|
6.1 Objectives
This Lab contains 2 parts. In Part A, to be done in lab, you will:
- Create a Digital Elevation Model from
airborne LiDAR LAS files
- Construct a Geodatabase that can be updated
by field observations;
- Print map layouts for data collection to take with you to the field;
- Export your project to ArcGIS Online for use
in the Collector App on a field tablet computer;
In Part B, to be done during the following lecture period, you will:
- Learn procedures for capturing GPS points, lines and polygons with
the Collector App;
- In pairs, practice with a iPad Mini 4 tablet
to capturing
the locations of polygons and lines on the Campus Main Building Mall.
6.2 The Problem and the Data
The
Mason Mountain Wildlife Management Area (hereafter WMA),
administered by the Texas Parks and Wildlife Department, is a
state-owned, ~5300 acre former ranch principally dedicated to studying
animal husbandry of "super exotic" African ungulates (Oryx, Kudu,
Water Buck, etc.) in a Hill Country habitat. Research into the
ecology of the "central Texas Mineral Region" (a.k.a. Llano Uplift) and
applications to wildlife management practices are also conducted there.
Access is restricted; entry is by permission only. Geologically,
the WMA is situated near the boundary of the western Llano uplift
(Figure 1), where erosion of Cretaceous carbonates (green in Fig. 1) of
the Edwards Plateau has exposed older Paleozoic and Precambrian rocks
(blue and pinks in Fig. 1) of the Llano Uplift beneath. The wide
variety of rocks exposed here and extensive outcrops of the Precambrian
granite of the Katemcy Pluton (Fig. 2) make this a nice location for
studying the geologic history of the uplift and the products and
processes associated with magmatic intrusions.
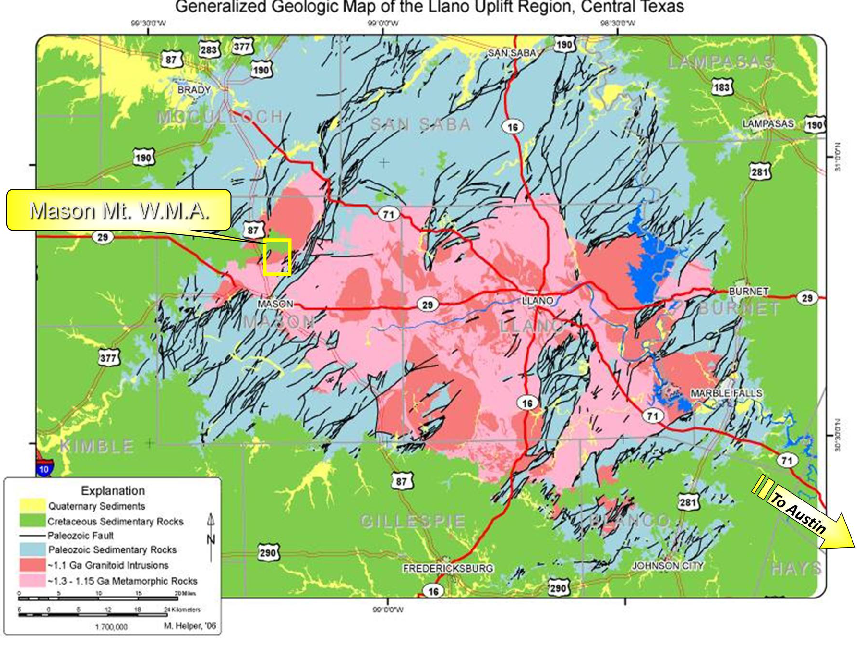
Figure 1. Generalized geologic map of the Llano Uplift region, showing
the location of the Mason Mountain Wildlife Management Area in Mason
County.
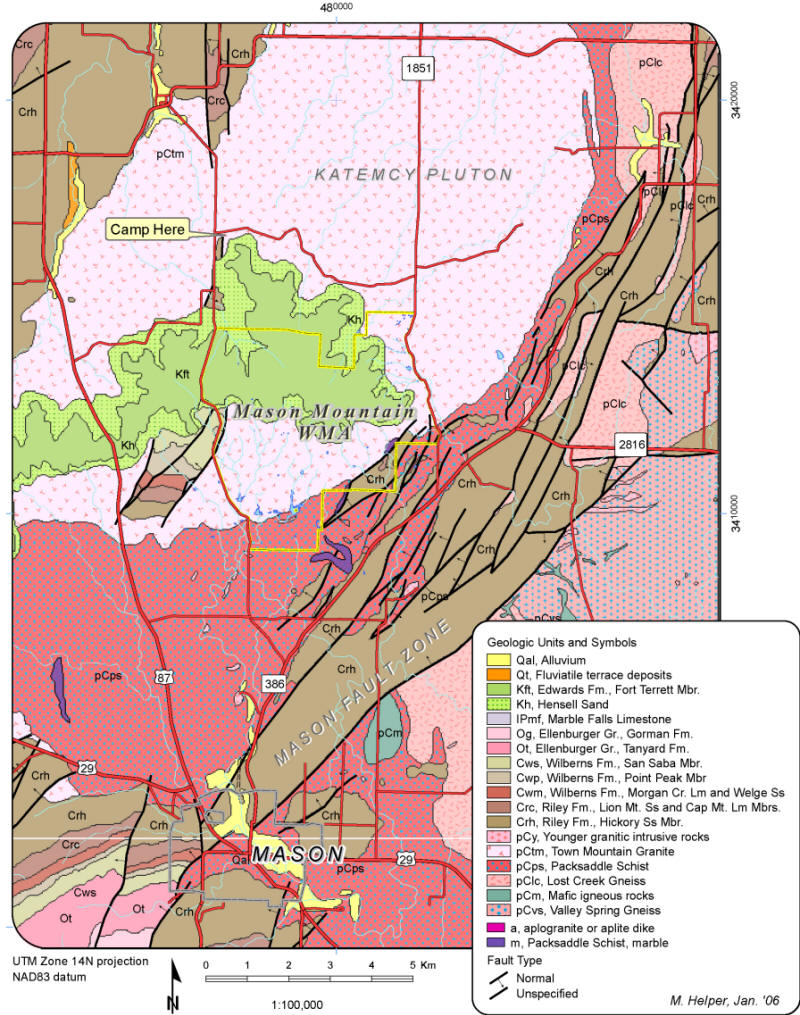
Figure 2. Generalized geologic map (data from Geologic Atlas of
Texas, Llano Sheet) of the Mason, TX area, including the WMA. We
will not be camping in the location shown on this map.
The goals of our weekend field trip are to two fold:
-
Map the distribution of Precambrian
rock outcrops. These cannot be mapped with high
fidelity from areal photographs because of masking by
vegetation, but are easily recognized from bare earth
Lidar digital terrain models (more below). The
digital outlines of outcrop polygons allows for, among
other things, an accurate estimate of the area underlain
by vegetation vs. rocks within some of the high-fenced
pastures of the WMA. This is an important
statistic for game management studies. Subtracting
the sum of the rock polygon areas from the total pasture
areas will give this statistic.
-
Map and measure the orientation of
fracture/joint sets and planar dikes in granite. Note
relative ages where possible. These data are needed to
better address questions about the age and orientation of
stresses responsible for extensive fracturing near the
southern margin of the Katemcy Pluton. Our high
resolution airborne Lidar terrain models will reveal a pattern, but
field data are required to interpret it.
Data
The GIS lab portion (Part A) uses the following data:
- UTM zone 14 NAD83, LAS-format, airborne LiDAR files acquired during
flights in 2007, provided by the Texas Natural Resources
Information Service (TNRIS). These were
ordered and collected from their Austin office for
the cost of a 50 Gb flash drive;
- a UTM zone 14 NAD83, 0.5 meter-resolution,
2008-2009 digital orthophoto (NW quarter of the Purdy
Hill Quad.) from
TNRIS;
- Shapefiles of rock units, faults,
contacts, roads, fences, etc., some created by David
Kilventon for his 2006
senior
thesis map of the WMA, others from my own work;
- edited NAD83 National Hydrological Dataset (http://nhd.usgs.gov)
) files for water bodies, springs and flow lines
**Download the Lab_6_data folder to your flash drive,
NOT YOUR NETWORK STORAGE.** This file contains over 4 Gb of data and
may take up to 5 minutes to download.
6.3 Working with LiDAR data in ArcGIS
LiDAR data are fundamentally clouds of points ("point clouds") with
XYZ coordinates and attributes. They are commonly stored and distributed in LAS (LASer)
format files, a non-propriety format that has gained
wide acceptance in recent years. ArcGIS has extensive tools for importing and
working with LAS files. Our goals for this part of the lab are to:
- Import LAS files into ArcGIS and examine their
properties
- Create a raster digital terrain model ("DTM") from
these vector files
- After checking to be sure that the Spatial Analyst
and 3D Analyst Extensions are checked on in a blank
ArcMap document, open the ArcCatalog window
inside of ArcMap, right-click on the Lab_8_data "LAS_WMA_2007"
folder and select "New", create a "LAS Dataset" and
rename it MMWMA.lasd. This creates a container
into which we can import LAS files. A "LAS
Dataset" (.lasd) has special properties that allow us to
examine some of the unique features of LiDAR data and is
required for some LAS processing tools.
- Add the six LAS files (each is a tile of a single large
area and has a file name that ends with .las) to this new LAS Dataset by right-clicking on
the LAS
Dataset icon, selecting "Properties...", the "LAS Files" tab
and the "Add Files..." button (Fig. 3 below).
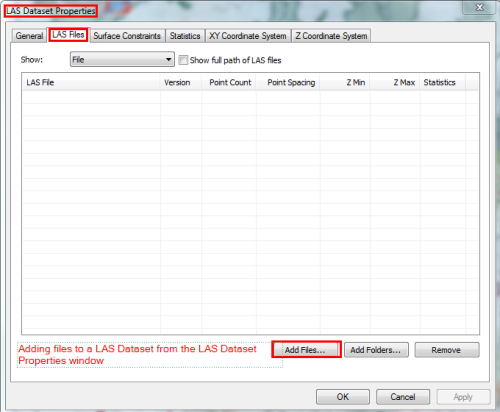
Figure 3. Adding files to a LAS Dataset from the LAS Dataset
Properties window
- Examine the Properties of the imported
files. Note that each file contains 26 million points
- we will be working with over 150 million points in this
exercise (!) - that are spaced at about 0.63 meters (Fig.
4). The maximum (Z Max) and minimum (Z
min) elevation (in meters) of the points in each file
are also
listed.
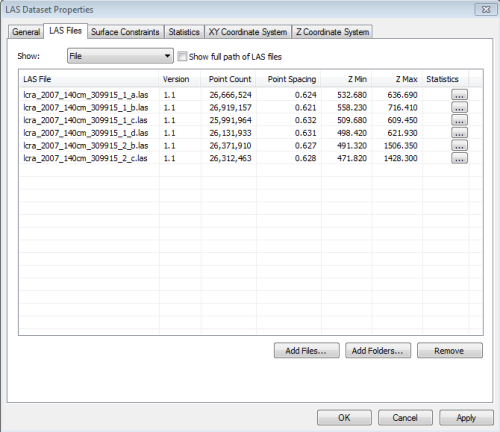
Figure 4. LAS Dataset Properties window, showing point
counts, spacings and minimum and maximum elevations for 6
LAS files.
- Open the "Statistics" tab and click
the "Calculate" button - this may take some time...
there are over 150 million points (!) i
- As shown in Figure 5, the result provides
Statistics on two important parameters. This will be
important later - pay attention as you read on...
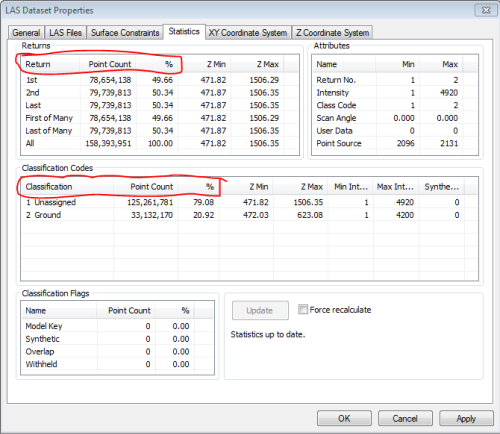
Figure 5. LAS Dataset statistics, summarizing statistics for all six of
the LAS files in Figure 4.
LiDAR data consist of multiple "Returns" (upper left
table in Figure 5): light pulses
that bounce back to the instrument. A "return" is a specific arrival at the instrument
from a single laser pulse. For each pulse, these are
classified by whether they return quickest ("First returns") or at
successively later times (Second, Third, Forth, etc.). As
shown in the statistic table, of the 158,393,951 returns, about 50% are first returns
(also classed as "First of Many") and 50% are later ("2nd", "Last",
"Last of Many"). More recently acquired data will often contain a
more detailed classification of returns - these 2007 data, in LAS 1.1
format (see "Classification Codes" table of Figure 5), contain only two classifications, making them
less useful for some applications.
During post-processing of raw data and during conversion to LAS format, most returns are
assigned a standard Classification Code (middle table
of Figure 5) based on the origin of the return. The
distinction between return number (i.e first, second, etc.) and Classification code is important - it is easy
to understand that for partially vegetated areas some first returns will
come from the ground whereas others will from the tops of trees. We are interested
in returns that are classified as ground returns - coded 2. For this
dataset, points with ground returns are least abundant (~21% of all data); note that
all other returns (~79%) are "Unclassified" (code 1; again see
middle table of Figure 5). Again, more
recent datasets commonly contain classification for 4 or more additional
categories: i.e. water, vegetation, buildings, etc.
The strength or Intensity of returns (middle table) are also measured
(on a scale of 0 to 65,535) - some pulses come back strong, some weak.
Strong returns come from highly reflective surfaces, weak from surfaces
that absorb some of the laser pulse. Minimum and Maximum Intensity
measurements are listed for each classification.
-
Click "OK" to store the statistics.
-
Drag the MMWMA LAS Dataset from ArcCatalog
into a blank Arc Map window. You have just loaded
the entire point cloud, all ~158 million points!
-
ArcMap shows only the
red outlines of each of the six data tiles (this keeps
redrawing times reasonable) until you zoom to a specific
area.
- Zoom into the lower right corner (at
a scale of 1:10,000 or greater) of the upper middle
tile. Your screen should look similar to image
below. You are looking at a two dimensional view
of a point cloud, color coded by elevation (Figure 6) - the ArcMap
Table of Contents shows the range of elevations (in
meters) represented by each color. White
represents areas of no data.
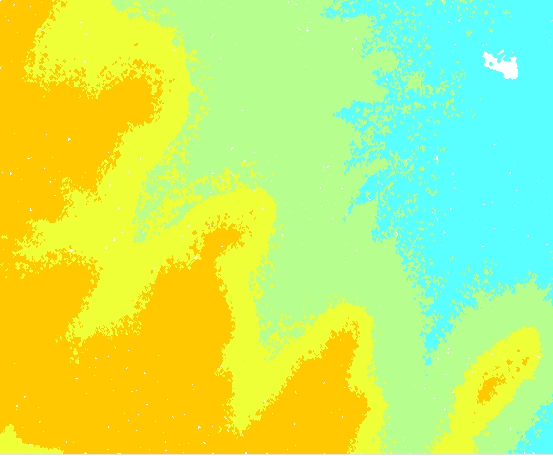
Figure 6. Point cloud data,
color coded for elevation.
-
Open the LAS Dataset toolbar (Customize>Toolbars>LAS
Dataset), which contains a variety of options for
viewing and manipulating point clouds.

If the toolbar is grayed-out, you will have to turn on
the Spatial and 3D analysts extensions, as indicated in
the Step 2 above.
-
Want to see something astounding? Use the Profile Tool (second
from right on the LAS Dataset toolbar) to construct a
short vertical profile (a cross section) through the point
cloud (Figure 7). A tool tip, visible when hovering the mouse
over the tool, explains how. These are unfiltered points, so we are
viewing returns irrespective of Code Classification
(tree tops clearly visible!).
We won't spend much time with this tool but it's just too
cool to ignore!
Explore the other tools on
this toolbar - they provide very powerful ways to view
and interactively filter LAS point clouds. If they
don't seem to work, try sampling a smaller area.
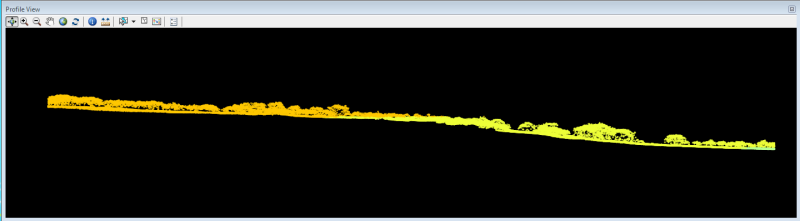
Figure 7. Vertical profile (a.k.a. cross section)
through an unfiltered point cloud created with the
Profile Tool of the LAS Dataset toolbar.
Elevations are color coded and ground versus vegetation
is clearly distinguishable.
- Can't resist one more trick with this toolbar...
create a surface elevation model (a TIN; Figure 8) with the Elevation tool
on the toolbar by zooming in or out of your
Map.
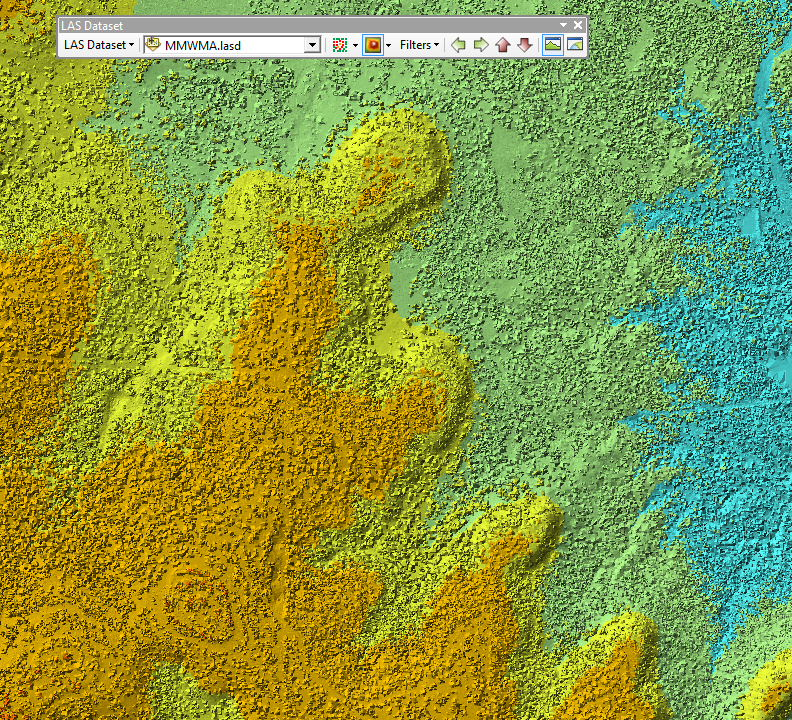
Figure 8. TIN of point cloud data. The surface roughness is a
consequence of vegetation, mostly oak and juniper trees.
The maps/profiles created with the LAS Dataset toolbar are
visualizations created on-the-fly, not permanent products. As
such, they are of limited use for analysis. We would like to
create a permanent raster dataset from this LiDAR (vector)
point cloud - specifically a high resolution, "bare earth" Digital
Elevation Model (DEM; nomenclature varies - LiDAR-derived bare earth
rasters are commonly referred to instead as Digital Terrain Models (DTMs)).
This will require a tool from ArcToolbox.
- Using the Search window in ArcMap, search "LAS to
Raster" for the tool needed for this conversion.
- IMPORTANT - Before running this tool make sure a)
that you are zoomed completely out and can see the red
outlines of all of the data tiles in ArcMap; b) that the LAS Dataset
Toolbar has the "Filters" tool drop-down set to "Ground" and the
Point tool drop-down set to "Elevation", as
shown below. These choices
will be recognized by the "LAS Dataset to Raster" tool
in ArcTool box if we take care to choose the ArcMap LAS
Dataset
layer as the Input Dataset and not browse to and choose
the original LAS Dataset.

Figure 8a. the LAS toolbar, showing the Point tool dropdown
open and "Elevation" highlighted.
- Open the "LAS Dataset to Raster" tool from
ArcToolbox or the Search window. If not already
shown, show the Help for this tool. USING THE DROP-DROWN
ARROW AND NOT THE FOLDER ICON (see Figure 9 below),
select MMWMA.lasd as the Input the LAS Dataset
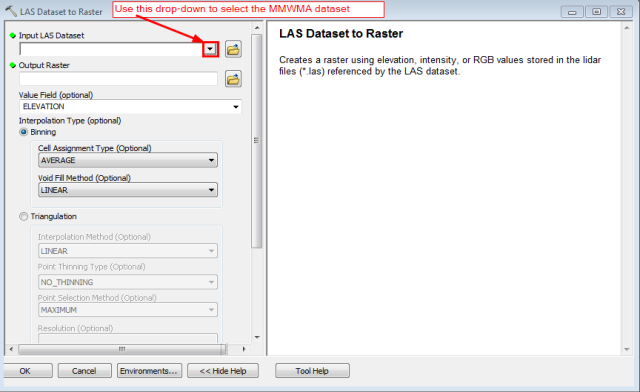
Figure 9. The LAS Dataset to Raster tool.
- name your output raster MMWMA_DTM, to be
stored in your LAS_WMA_2007 folder of Lab_6_data folder
- Value
Field is ELEVATION,
- Interpolation Type is Binning with
"MINIMUM" (this is a bare earth model...) as the Cell
Assignment Type and NATURAL_NEIGHBOR as the Void Fill
Method.
- DO NOT CLICK OK YET -we
need to specify the raster resolution (cell size), which
requires some thought. The raster cell size should
never be smaller than the point spacing of returns.
As seen in the statistics, the average return spacing is
about 0.6 meters. This is for all returns,
irrespective of classification. We are using Class
2 (ground returns) only, not all points, so the spacing
for these returns may be significantly greater (3x to 4x
greater- not all points will have ground returns). A conservative approach for a bare earth DTM is to set the raster cell size to ~ 3 times the
average return spacing. For our data this means
about a 2 meter cell size, SO SET THE "Sampling Value" TO 2.
- Z Factor is 1. Click OK. This will take a few minutes...
If all went well your DTM should look like the Figure
10
below.
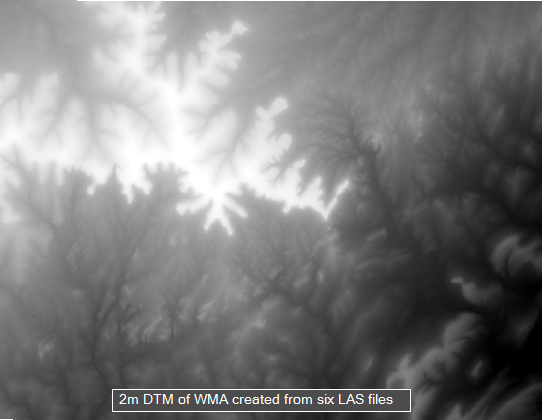
Figure 10. Digital Terrain Model (DTM) created from six LAS files using
the LAS Dataset to Raster tool.
This new DTM will be easier to visualize
in shaded relief.
- Using the Search window, find
the Hillshade tool in ArcToolbox and create a Hillshade.
Your Hillshade should resemble Figure 11 below.
Take some time to explore this at higher magnification -
it's an amazing product!
- Load the hillshade_sm file
into your ArcMap project. hillshade_sm is a
~10m
resolution hillshade created from a National Elevation
Dataset (NED; recall the lecture on Elevation Models) 10m DEM.
NED data are not derived
from Lidar measurements. As illustrated in the comparison figure
below (Fig. 12) and from your own observations, the difference is dramatic. Fracture
patterns that are, at best, obscure in the ~10m data are
clearly visible is the 2m DTM.
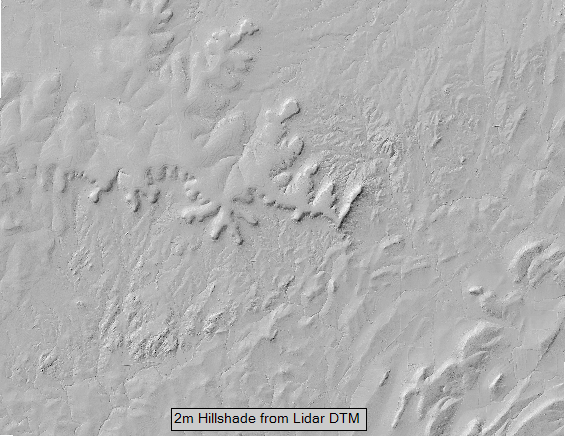
Figure 11. Hillshade of the Lidar DTM.
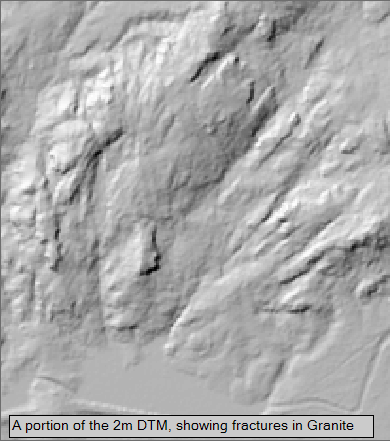 
Figure 12. Comparison of LIDAR-derived, 2m DTM and the
conventional 10m, NED-derived hillshades. Note the dramatic
difference in detail.
The 2m DTM hillshade exceeds the boundaries of the WMA and is a ~56 Mb
file stored in uncompressed ESRI grid format. We would like a
smaller compressed file for our handheld field units. We can make one by
clipping the file to the WMA boundary and converting the result to a
JPEG image. To do so:
-
Load the "WMA_boundary" file
into ArcMap;
-
Use the "Extract by Mask" tool in
ArcToolbox to clip the DTM hillshade to the WMA boundary
polygon. In so doing, you will have to choose a
file name less than 13 character; I used "clp_hshade" for
my clipped version.
-
This new file is also in ESRI grid
format but is now ~32 Mb (verify this examining the file
Properties>Source tab). This file is still too
large. To compress this new raster:
-
Right click on the
file name in the ArcMap table of
contents, select "Data">"Export data..."
to show the following Export Raster window:
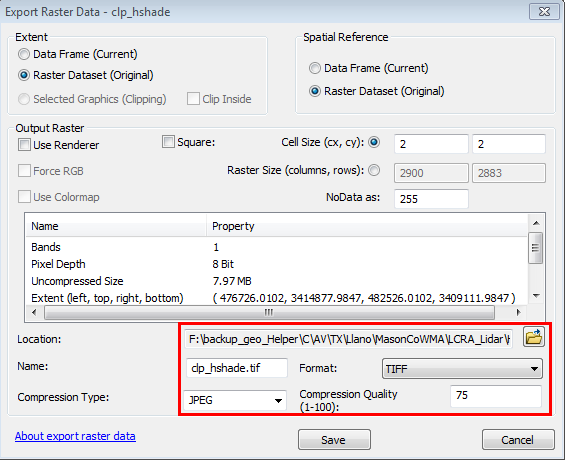
Fill in the fields with the values shown
in the red box above, making sure you save this to a
place where it can be easily retrieved, and click
"Save". This will create a 2m resolution, JPEG
compressed raster, saved in Geotiff format. Through
these processes, we have reduced the file size from ~56
Mb to about 8 Mb without appreciably affecting the utility
of the hillshade! This new Tiff file is now small
enough to store and quickly render on our handheld units.
6.4 Constructing a Preliminary Map for Field
Work
Base map data for this project are available in shapefile format, but we will find
it useful to build a Geodatabase so that we can
establish domains for data entry (c.f. Lab 4). We will be collecting data with
the ESRI Collector App, which permits the capture of GPS positions for points and
vertices and uses forms for entering attributes while in
the field. By using coded value domains in our geodatabase, we can
create drop-down menus for our forms, a far easier way to enter
attributes than pecking letters with a stylus on a virtual keyboard. You have already done many of the steps
below in Lab 4. Refer to it if you've forgotten aspects
of Geodatabase Feature Class and Domain creation.
- Open ArcCatalog and browse to your Lab_6_data folder.
- Create a personal geodatabase called "Mason_Mt_WMA_XX"
(where XX is your first and last initials) within your Lab_6_data folder.
- Right-click on your new geodatabase and "Import" all of the Feature Classes
(no rasters!) in the
Lab_6_data folder (and subfolders) into the geodatabase. The spatial reference for all of these feature
classes is NAD83, UTM zone 14N, and they will import as such.
- Geodatabases can not hold layer files (these files contain the symbology
for the feature classes you just imported) yet we would like to use the
layer files to symbolize the new geodatabase feature classes. To do so
we must reset the source for the layer files.
Right-click on a layer file icon, select "Properties...", click the
Source tab then the "Set Data Source..." button and reset the source by
browsing to the appropriate Feature Class in your geodatabase. Do this
for all Feature Class layer files (but not raster layer files).
- What about the raster files? The Lab_6_data folder contains two very high resolution DOQs (one multiband color, one single band panochromatic)
with associated layer files and our newly created Lidar 2m hillshade
raster; should we import these into the geodatabase? In
this case the disadvantages of doing so outweigh any advantage. In particular,
the color DOQ is a large MrSID format file that would get much larger when uncompressed
and stored in IMG format, which is the format required by the geodatabase. There
is no real advantage to doing this, other than having everything in a single container,
and we are left with a file that is >150 Mb. We could instead create a geodatabase raster index (see
Help files on this topic), but for the few rasters we will work with this also provides no real advantage.
We will keep the rasters separate from the geodatabase for these reasons.
- Time to create the empty Feature Classes that will contain the GPS-derived
points, lines and areas...
- Before doing so, it is good practice to create a Feature Dataset
that will contain the new Feature Classes (this is similar to creating a
Feature Dataset when we digitized in Lab 4; we are digitizing in the
field using a GPS instrument). To do so, right-click on the Mason_Mt_WMA geodatabase
icon, select "New...", then create a new Feature Dataset called
"Geology". SET THE SPATIAL REFERENCE OF THE FEATURE DATASET TO NAD83
UTM zone 14N, SET THE "Z COORDINATE SYSTEM" TO <None> AND ACCEPT THE
DEFAULT XY TOLERANCES.
- Now we can create the Feature Classes; right-click on the Geology Feature
Dataset icon, select "New...", then create new Polygon, Line and Point
Feature Classes (named Polygon_XX, Line_XX and Point_XX, where XX is your
first and last initial). Do this step 3 times, one for each
Feature Class, being sure to change the Geometry type [polygon, line,
point] to match the Feature Class and checking the
Geometry Properties box on to allow "Coordinates include Z Values"
as shown in Figure 13 below.
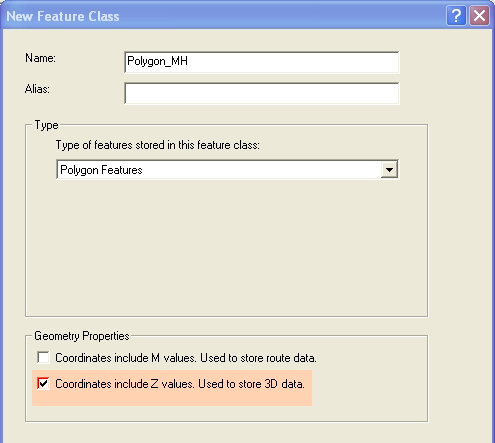
Figure 13. The New Feature Class window, showing the Geometry Property
"Coordinates include Z values. Used to store 3D data." checked on.
- The polygon feature class will be used to store the GPS-derived
outline of granite outcrops and any other features that are polygons. We need an attribute field that records
the feature being mapped (e.g. "granite", "pegmatite" or “other”) that can be
entered as we collect the data. So... add two Text fields to the polygon feature class, one called
"FEATURE" and another
called "COMMENT". The length of the FEATURE field should be 9 and the COMMENT field 30. Leave all other
Field Properties blank for now. Please use these precise field
names, including capitalization, for this and all other feature classes.
Merging and appending files from different field units is much easier
if everyone uses exactly the same field names
and properties.
-
Create a Domain (by right-clicking on the Mason_Mt_WMA geodatabase icon, then Properties...) called
PLY_TYPE, (Field Type is Text) that is a coded-value domain containing the coded values of
"granite", "pegmatite", and "other" ( see Lab
4) and then attach this domain to the polygon attribute field FEATURE
( again see Lab 4) .
-
The line Feature Class will be used to store rock unit contacts or
outcrop boundaries that can't immediately be seen to close on themselves
(i.e. can’t be mapped as polygons). The attributes that will be recorded and the new fields
to create are:
i. 9-character text field, called "FEATURE", that will contain coded values from a text Domain called
"LN_TYPE" of "contact",
"outcrop" and "other".
ii. 7-character text field, called "SYMBOL", that will contain coded values from a text Domain called
"Symbol" of "solid",
"dashed" and "dotted".
iii. 30 character text field, called "COMMENT", without an attached domain.
iv. 3 character text field called
"AUTHOR", with no domain but a default set to your
initials.
- Create these new Fields and their Domains with the above coded
values and attach the Domains to the Fields, as in steps c and f.
- The point Feature Class will be used to record the location of
features too small to recorded as polygons for strike and dip
measurements and photographs. We will need fields for:
- 10-character text field, called "PT_TYPE", that will contain coded
values from a text Domain called "PT_TYPE" of "Joint", "Foliation",
"bedding", "dike", and "Other".
Note
lower and upper case usages.
- 3-character short integer field (Precision equals 3), called "STRIKE",
that will contain coded values from a short integer Domain called
"strike" of every third integers between 0 and 357 (i.e. Codes of 0, 3, 6, 9, 12
etc. with Descriptions of 000, 003, 006, 009, 012,
etc. to 357; yes, all 120 values).
- 2-character short integer field (Precision equals 2), called "DIP", that will contain
coded values from a short integer Domain called “dip” of every second
integer between 2 and 90 (i.e. Codes of 02, 04, 06, etc., with Descriptions
of 02, 04, 06 etc.; 44 values in all).
- 5 character text field called "PHOTO", with an
attached coded value domain call TrueFalse with coded values and
Descriptions of "True" and "False"
- 30-character text field, called "COMMENT", without an attached domain.
- 3 character text field called "AUTHOR", with no
domain but a default set to your initials.
- Create these new Fields and their Domains with the above coded
values and attach the Domains to the Fields, as in steps c and d.
Congratulations, you have now completed the database you will need for
this project.
6.5 Making Field Maps
- Open ArcMap with an empty map document and load all of the LAYER FILES (not the Feature Classes),
including the layer files for the DOQ and Hillshade. If this doesn't
work, you skipped Step 5 above.
- Load your empty polygon_XX, line_XX and point_XX Feature Classes you just
created and move them to the top of the Table of Contents if not already
there.
- Order the remaining layers so that the Hillshade is at the bottom, the DOQ
is second from the bottom, and all remaining layers above these.
- Set the Display Properties of the rock units and the
outcrop polygons to 50% transparent.
- Zoom to the WMA boundary layer and
SAVE THE MAP document to your Lab_6_Data folder.
Switch to Layout mode and make a map with a 50 meter UTM grid, scale bar, north arrow, name, etc.
Go to "Page and Print Setup" and uncheck "use printer paper settings"
and Set Page to Width: 36" and Height to 40". Got to layout mode,
adjust the edge of the WMA to the edge of the data frame to fill as much
as possible to the layout boundaries. We will make one map for
display in the PDFMaps Ap on the iPads. This will show the
LiDAR hillshade layer turned on with other layers partially transparent
above it. Once the layout is satisfactory, go to File>Export Map>, Save
as Type PDF, resolution 200 dpi, Image quality Best, Advanced tab> check
on "Export Map Georeferencing Information". This will create a
GeoPDF that can be used in the field with your GPS enabled IPad.
To get this PDF onto your iPad or other mobile device,
it needs to be imported through the PDFMaps App. To do so requires
that the GeoPDF is in a DropBox. If you don't already have one,
create a free DropBox Account, being sure to keep track of your user
name and password! Place your GeoPDF in a DropBox folder so it can
be retrieved by your iOS or Android mobile device.
6.6 iPad Mini 4 and the Collector App
We will collect field data this semester using
iPad Mini 4 tablets running the ESRI Collector App. The iPad
Mini 4s as configured are strictly WiFi devices that do not
have cellular phone service, though they are capable of
such. With this capability, even when not enabled,
they have a GPS that can be accessed by Apps like Collector
and PDFMaps, even when WiFi is not available. FYI, iPads without
a cell service capability do not have a working GPS when
offline. To get our desktop GIS onto to an iPad Mini
we will first upload "Feature Layers" to ArcGIS Online, then
create a map from these layers that can be brought into the
Collector App on the iPad Mini.
6.6a Uploading data to ArcGIS Online
In order to use the map data you’ve just
created for the field trip, they need to be exported to
ArcGIS Online as a service. This will be done three times – once
for the features that will be edited in the field (point,
line, and polygon), once for features that should not be
edited in the field (contours, boundaries, etc.) and once
for the LiDAR hillshade raster.
-
Load the Point, Line, and
Polygon feature classes that you created in 6.4 into
a new, empty ArcMap document.
-
Click "File > Sign In" and enter your
ArcGIS Online Username and Password you created earlier
(note that these sign-in credentials are different from
the ESRI account you may have created when activating
your student trial of ArcGIS for desktop).
-
Next, click File > Share As > Service.
You should see the following (Figure 14):
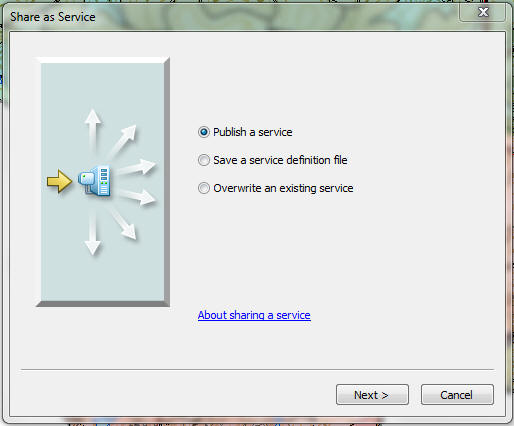
Figure 14. Share as Service window in ArcGIS Online.
Select "Publish a service" and click Next (Figure 15). On the next screen, click the drop down arrow under "Choose a connection",
then select "My Hosted Services".
(Your hosted service will have your name
listed, not the University of Texas at
Austin for your organization as shown
below.) Choose a descriptive name for the service that reflects the contents of
the layers you are exporting.
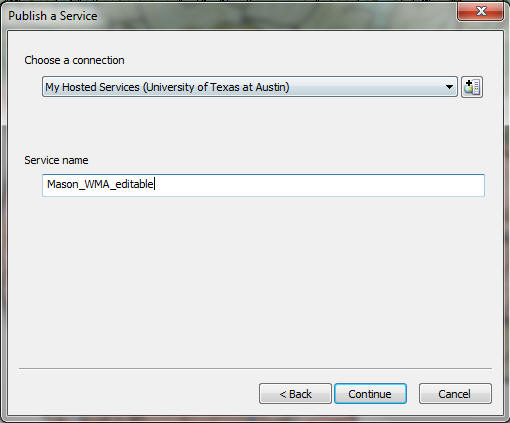
Figure 15. The Publish a Service window in ArcGIS Online.
-
Click "Continue" to bring up the Service Editor window
(Figure 16). The parameters window is grayed out until you change the default
capabilities for the service.
-
In the left panel, click
"Capabilities", then check the box for
Feature Access and uncheck the box for Tiled Mapping.
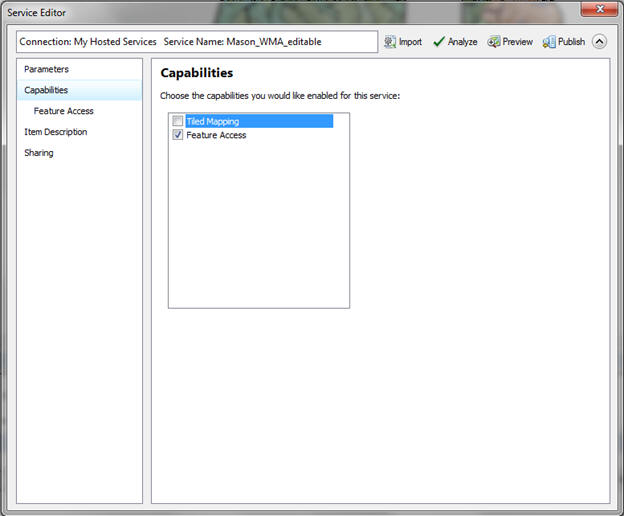
Figure 16. The Service Editor window in ArcGIS online.
Click the "Feature Access" option that
is now visible beneath Capabilities in the left panel. If you are publishing a
service for your EDITABLE LAYERS ONLY, under Operations allowed, check all of
the boxes. This will permit the point, line, and polygon feature classes to be
queried, synced, updated, etc. once you are working with these in the Collector
App. If you are publishing a service for your NON-EDITABLE features (contours,
boundaries, etc.) only check the Query, Update, and Sync boxes.
The following link includes a description of what each of the
configuring options do for Feature Access:
http://server.arcgis.com/en/server/latest/publish-services/windows/editor-permissions-for-feature-services.htm
Click "Item Description" on the left panel. Fill in
the required Summary, Tags, and Description boxes with the requested
information.
-
Under "Sharing" on the left panel, click to enable sharing with
the name of your organization.
At the top of the Service
Editor window, click the "Analyze" button. You should see
a window appear that shows the number of Errors,
Warnings, and Messages for your service. Errors will
prevent a service from publishing to ArcGIS Online and
need to be fixed before publishing.

Figure 17. The results of the "Analyze" request, as
shown in the Prepare window of ArcGIS Online, showing Errors
(0), Warnings (0) and Messages (6).
-
Once any errors have been resolved, click
"Publish" in the Service
Editor window. Publishing can take a few minutes, but if all goes well,
you should eventually see the following message:
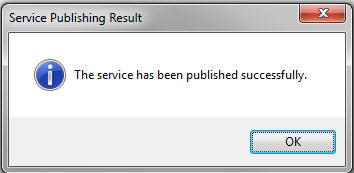
The steps are identical for the next two services that need to be
published (i.e. non-editable features and Lidar hillshade) with a few
exceptions. First, the non-editable features.
-
At item 9 above, only the Query, Update, and Sync boxes should be
checked. We do not want to create, delete, or otherwise modify these
features.
For the Lidar Hillshade:
A. Leave the Tiled Mapping
Capability checked and do not check Feature Access at step 8.
B. Click "Caching" in the left panel.
Caching refers to creating image tiles (see the lecture
on rasters) at specified resolutions that will rapidly
render on screen upon zooming in and out. The challenge here is determining an appropriate tiling scheme and level
of detail that allows us to take advantage of the resolution of the Lidar hillshade without wasting unnecessary space on the ArcGIS Online
server. Click the box next to Tiling Scheme, and change the method to
"Suggest". Type "5" in the scale levels dialog that
opens, then OK. The options selected below
(Figure 18)
should be adequate for our purposes.

Figure 18. The Service Editor window in ArcGIS Online,
showing options for caching a raster, in this case our Lidar
hillshade.
When
publishing the service, it can take a while for the tiles to
be built. Under My Hosted Services in the ArcCatalog window,
right click on your Lidar hillshade > View Cache Status
(Figure 19). This will show the results of the tiling. Click
"Show Details" to see the number of tiles that will be
generated for each scale range. Notice the exponential
increase in number of tiles and size required as the scale
gets larger.
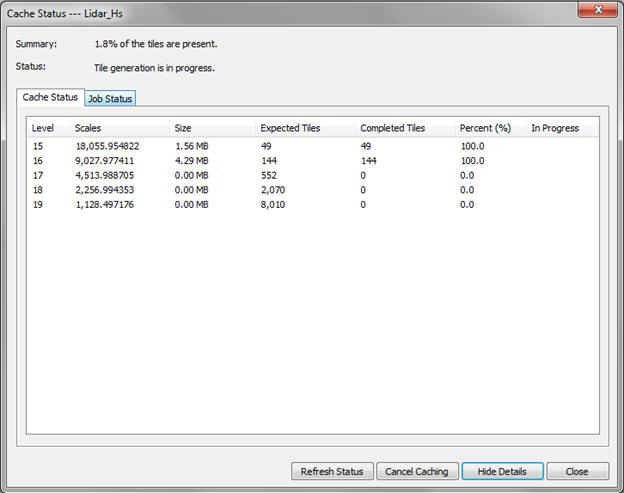
Figure 19. Cache Status window in ArcGIS Online, showing the
number of tiles needed at each resolution (scale) level and
the progress (in this case 1.8% complete) of the tiling
operation.
-
While waiting for the tiles to be
generated, you can login to ArcGIS online, but stop
after you have navigated to the My Content page (see
instructions below).
6.6b Building an ArcGIS Online Map for use with the Collector
App
After the three services (editable features,
non-editable features, and Lidar hillshade) have been published to
ArcGIS Online, they can be added to an ArcGIS Online map, then exported
to the Collector app for offline use.
- Open a web browser and navigate
to the ArcGIS Online sign in page and enter your login credentials.
https://www.arcgis.com/home/signin.html
- At the top of the page, click the
"My Content" tab on the far left of the
top menu (see Fig. 20 below).

Figure 20. The ArcGIS Online
menu, showing the My Content option.
- If all has gone well with
the servicing publishing from the
previous steps, you should see your
published feature layers (note you
should have more than those shown in the
Figure 21 below). We will find it
useful to collect photographs at points
- these need to be "attached" to the
points. To do so we need to
"Enable Attachments", which is done with
a click for each feature class, shown in
the red box in Figure 20a below.
When completed these should read
"Disable Attachments".
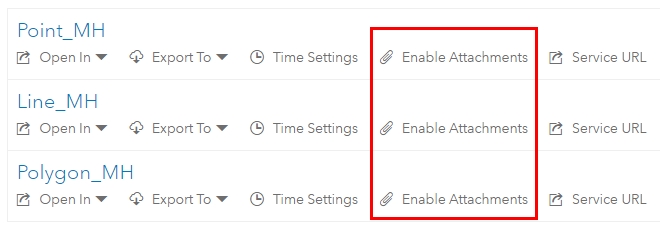
Figure 20a. Enabling Attachments in
the editable Feature Layer
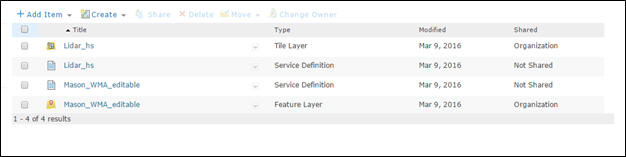
Figure 21. My Content window in ArcGIS
Online, showing published layers.
-
Your Lidar hillshade needs to be
modified to permit offline use. On the downward arrow
on you Lidar hillshade Tile Layer, then click
"View item details".
- Click the "EDIT" icon (Fig. 22), then navigate to the bottom of the page.
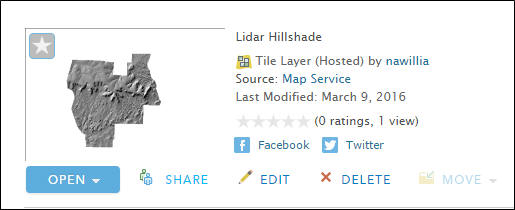
Figure 22. The Lidar Hillshade view
Item details window in ArcGIS Online, showing the Edit
option.
- Ensure the option for
Enable offline mode is checked (Fig. 23), then
click "Save".

Figure 23. The Enable offline mode
option turned on will allow use of this Feature Layer
without a WiFi connection.
- Click the "My Content" tab
at the top of the page.
- On the downward arrow on your Lidar
hillshade Tile Layer, click the option
to "Add layer to new map".
- This should open a new map document
with your hillshade displayed. Click "Add" at the top left portion of
the screen, then Search for Layers.
- You should see all of the services
you’ve published displayed here. Click
the "Add" button next to your editable
features layer and your non-editable
features layer.
- At the top of the screen, click Save
> Save As.
- Give the map a title, tags, and
description.
- After your map is saved, click Home
> My Content at the top left side of the
screen.
- You should see your newly saved map
on your My Content page.
- Your map should now be visible by
the Collector app when you sign in to
your ArcGIS Online account from a mobile
device.
PART B
Practice with the Collector App on an iPad
Mini on campus
6B.1 Using Collector - some practice with the basics
-
Before our field trip, you need practice using
Collector.
An ArcGIS Online map for the Main Building area, identical to the ArcGIS project
you constructed in Lab 7, can be loaded on an iPad - ask Travis for
help if you can't figure it out on your own. Take
your instrument outside, open the Main Building project, and practice
capturing lines, points and polygons.
-
Specifically, capture the features listed and
labeled in the photo below.

- Points: Points at the two flagpoles.
- L1, L2, L3: Polylines with at least 3 GPS vertices at the edges of
sidewalks.
- P1, P2: Polygons
outlining grass areas - capture the vertices
of the 4 corners with GPS.
Below are some data captured last semester from all 15
iPads so you can get a feel for accuracy. The squares are flag
poles, lines are asphalt-paved areas in the sidewalks and polygons are
the grassy areas enclosed by hedges that surround the flag poles.
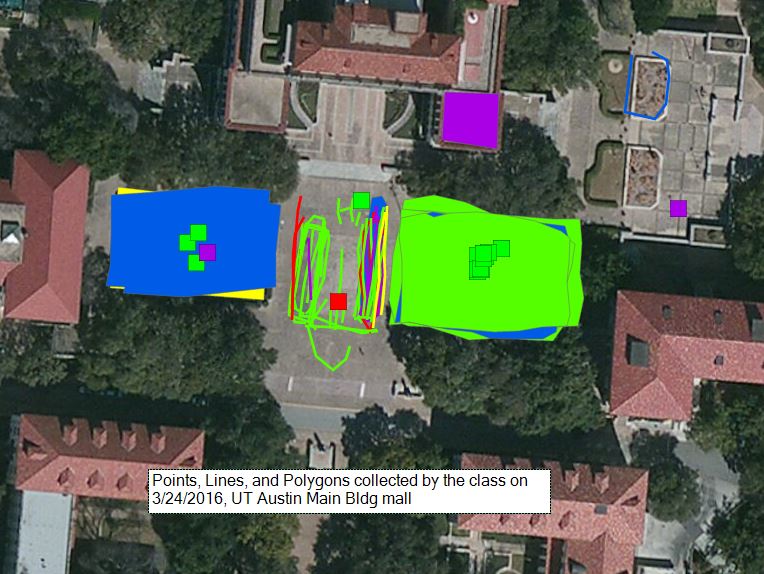
You're done.
Mark Helper and Nathan Williams, Spring, Fall 2016
|
 |